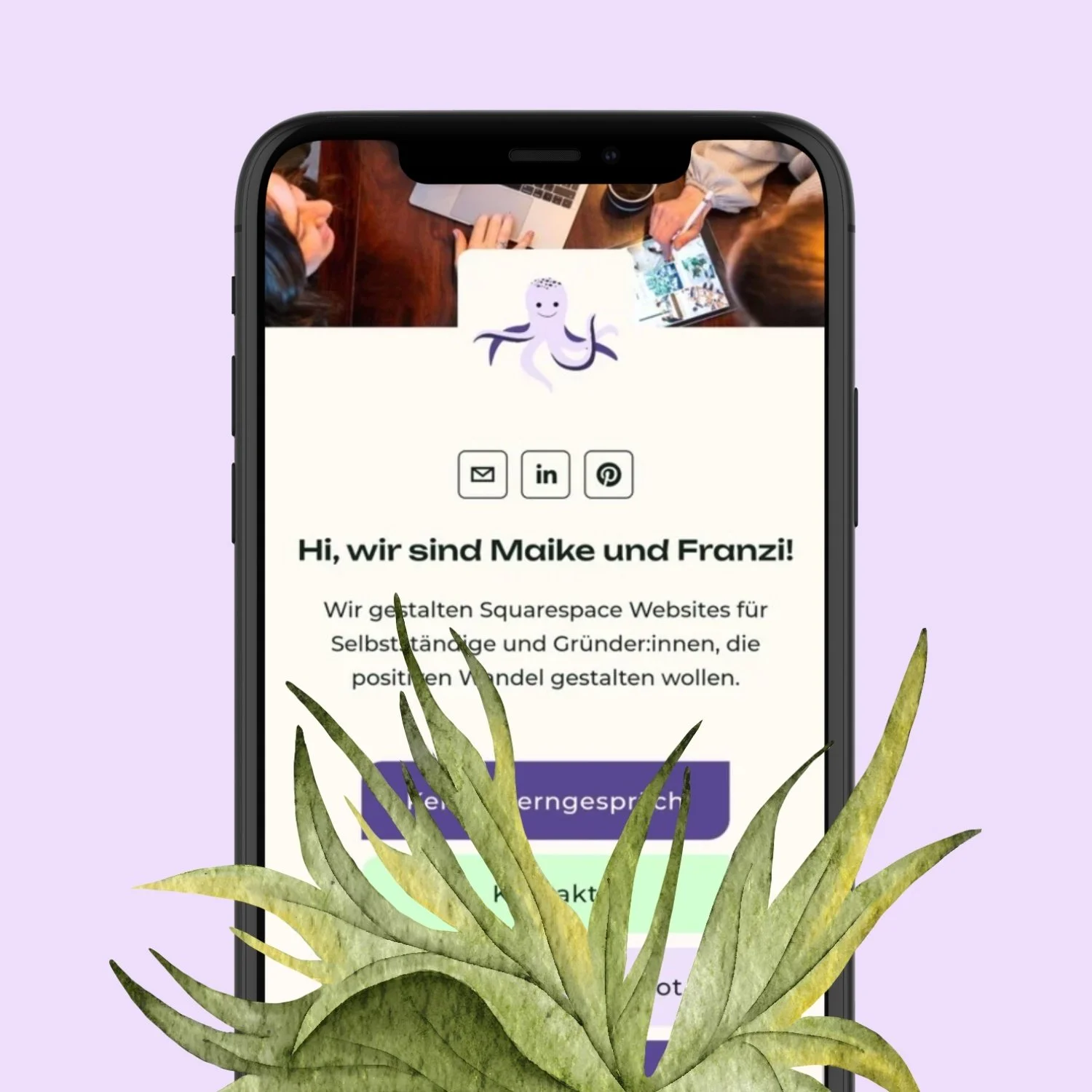Alternative zu Linktree: Bio Site in Squarespace erstellen
Deine Website ist online, du vermarktest sie allerdings noch nicht genug? Wie wäre es dann mit einer eigenen Bio Site für Social Media?
Diese kannst du in Instagram, TikTok, YouTube, LinkedIn und Co. verwenden und deinen potenziellen Kund:innen den Zugriff auf alle wichtigen Links ermöglichen.
Ein weiterer Vorteil? Auch im Print Marketing kannst du die Seite beispielsweise mithilfe eines QR-Codes auf Flyern nutzen.
Was ist eine Bio Site?
Bio Sites oder Bio Seiten werden auf Social-Media-Plattformen wie Instagram genutzt, um die Zielgruppe vom eigenen Profil zu anderen wichtigen Seiten weiterzuleiten.
Anstatt also im oberen Teil des eigenen Profils, in der Bio, nur einen einzigen Link zu teilen, können so alle möglichen Seiten mit zwei Klicks erreicht werden.
Auf den Bio Sites von verschiedenen Marken, Organisationen und Personal Brands findet man so Linksammlungen zur Homepage, dem Angebot, Rabattcodes, Spendenaufrufen und Kontaktmöglichkeiten.
Beim Erstellen einer eigenen Bio Site unterstützen einige externe Anbieter, wie Linktree. Diese bieten in der kostenlosen Version oft nur eine kleine Auswahl an Templates an, sind wenig flexibel und können nicht komplett an das eigene Branding angepasst werden.
Außerdem kannst du bei diesen Anbietern meist keine eigene Domain verwenden. Stattdessen musst du eine nutzen, die den Anbieter beinhaltet, wie www.linktr.ee/deinemarke.
Wenn du schon eine Website hast, warum dann also nicht die Bio Site auch einfach mit eigener Domain und Branding in Squarespace erstellen, anstatt noch einen Account zu öffnen?
So erstellst du deine Linktree Seite in Squarespace
1. Eine neue Seite erstellen
Im ersten Schritt erstellst du eine neue Seite in dem nicht verlinkten Teil deiner Website. Gehe dafür von deinem Squarespace Dashboard zu deiner Website und klicke auf den Link Website und auf Seiten.
Dort angekommen wählst du das Plus-Symbol am oberen Bereich des Nicht verlinkt Bereiches aus und klickst auf Leere Seite.
Anschließend gibst du der neuen Seite einen Namen, zum Beispiel Bio Site, Social Media Links oder einfach Links.
2. Seite bearbeiten
Über das Zahnrädchen rechts neben dem Namen der Seite kommst du zu den Einstellungen, wo du unter Navigation den Header mit dem Menü verbergen kannst. Ob du dies tun möchtest, ist Geschmackssache.
Einige gestalten ihre Bio Site gerne wie eine Sales Page, wo es auch oft kein Menü gibt, damit potenzielle Kund:innen auf der Seite bleiben beziehungsweise nicht zurückgehen. Wir überlassen diese Wahl lieber unserer Zielgruppe und behalten den Header daher aktiviert.
Auch die URL kannst du in den Einstellungen unter Allgemein ändern. Bedenke dabei, dass diese URL auf einigen Social-Media-Plattformen wie Instagram für alle sichtbar ist. Der Link sollte also eindeutig und nicht zu lang sein.
Zurück in der Standardansicht kommst du nun über den Button Bearbeiten auf deine neue Seite. Squarespace ist ein What You See Is What You Get System, das heißt so wie du die Webseite siehst, sehen sie später auch alle anderen.
Auf der leeren Seite fügst du jetzt zuerst einen Abschnitt hinzu. Dabei wählst du zwischen einem leeren und vorgefertigten Abschnitten. Diese kannst du als Vorlage nutzen, aber komplett so verändern, wie du sie brauchst.
Rechts bei Abschnitt bearbeiten kannst du dann die Farbe und Größe deines Abschnitts verändern. Unter Bildschirm füllen wählst du aus, ob das Designraster den Abschnitt nach oben und unten ausfüllt, oder ob es einen Abstand gibt, in dem du keine Elemente platzieren kannst.
3. Weitere Elemente hinzufügen
Jetzt, wo du deine Seite mit einem ersten Abschnitt erstellt hast, geht es an das Design der Desktop-Ansicht der Webseite.
Dafür kannst du über den Block hinzufügen Button Elemente wie Texte, Fotos und Buttons hinzufügen. Bist du eher intuitiv unterwegs, wenn es um das Design geht? Dann probier doch einfach mal ein paar Layouts aus! Zieh einfach den Block, den du nutzen möchtest, da hin, wo er platziert sein soll.
Wenn du mit etwas mehr Strategie daran gehen möchtest, könntest du vorher eine Art Wireframe, also einen einfachen Entwurf auf Papier oder in digital erstellen, der die Struktur der Seite beschreibt.
Welche Elemente soll deine Bio Site enthalten und wie werden diese angeordnet? Danach setzt du diesen Entwurf in Squarespace um und weißt sofort, wonach du suchst.
Hier ein paar Beispiele von Elementen, die deine Bio Site enthalten könnte:
ein Foto oder eine farbige Form, die im oberen Abschnitt als Hintergrund dient
das Logo oder der Name deiner Marke
eine Beschreibung beziehungsweise One Sentence Pitch
Buttons, die zu deinen wichtigsten Seiten weiterleiten
Social Media Links zu anderen Accounts
ein kleiner Abschnitt über dich oder euch
Zwischendurch solltest du das Speichern nicht vergessen. Das kannst du über den Speichern Button oben links tun.
Und dann könnte deine Seite auf Laptops und Computern in etwa so aussehen, wie unser Beispiel, das dritte Bild in der Galerie.
4. Mobile Ansicht erstellen
Da es hier um eine Bio Site geht, die deine Zielgruppe von deinen Social-Media-Accounts zu deinen Angeboten bringen soll, dürfen wir die mobile Ansicht natürlich nicht vergessen. Diese ist in diesem Fall sogar wichtiger als die Desktop-Ansicht, da die meisten Menschen Social-Media-Plattformen auf ihrem Smartphone nutzen und nicht über einen Computer auf sie zugreifen.
Vielleicht siehst du gerade einen blauen Punkt auf dem Handy in der oberen rechten Ecke deines Bildschirms. Das ist Squarespace, die dich daran erinnern, nicht die mobile Ansicht zu vergessen. Nett, oder?
Auf dieses Handy klickst du nun, um in die mobile Ansicht zu kommen. Auch hier gilt wieder: Das, was du jetzt siehst, werden auch deine potenziellen Kund:innen später so auf der Seite sehen, natürlich angepasst an ihre Handygröße.
Du siehst ein großes Chaos? Keine Sorge, das ist normal. All deine Elemente von der Desktop-Ansicht liegen gerade völlig wirr auf deiner mobilen Seite herum. Zeit, sie zu sortieren.
Ordne die Blöcke also so an, wie sie auf den Smartphones später zu sehen sein sollen. Dabei verändert sich die Desktop-Ansicht nicht, außer du änderst zum Beispiel die Ausrichtung eines Texts von zentriert auf links, fügst Blöcke hinzu oder löscht welche.
Zum Schluss speicherst du noch einmal und überprüfst beide Ansichten und Links auch außerhalb von Squarespace, ganz normal in deinem Browser wie auch deine Zielgruppe.
6. Social Media Link teilen
Deine Bio Site steht! 🥳 Jetzt kannst du sie mit allen teilen.
Füge die URL deiner Seite (www.deinewebsite.de/deinebiosite) in deine Instagram Bio, dein LinkedIn, Pinterest und Facebook Profil ein und überall dort, wo du potenzielle Kund:innen auf deine Website locken möchtest.
Weitere Alternativen zu Linktree
Das ist dir alles zu viel Arbeit, für die du deine Zeit nicht nutzen möchtest? Dann habe ich hier noch zwei weitere Alternativen für dich.
Squarespace hat eine eigene Plattform, auf der du relativ schnell eine Bio Site erstellen kannst – Bio Sites. Hier bieten sie echt schöne und moderne Designs an. Nachteil: auch hier kannst du keine eigenen Farben, Schriftarten und URL verwenden.
Wenn du eine Bio Site mit deiner URL und in deinem Branding möchtest, unterstützen wir dich gerne dabei. Wir gestalten deine Seite so, dass sie deine Formen, Farben und Schriftarten verwendet und fließend in deine restliche Website übergeht.
Beim Erstellen einer Bio Site hast du verschiedene Möglichkeiten. Hast du deine passende Option gefunden? Dann viel Spaß mit deiner neuen Bio Site und beim Teilen und Bekanntmachen deiner Arbeit. 💜